Automated fix with a script
 The script below will fix the incorrect folder class property for you so that it will become a regular mail folder again just like all the others.
The script below will fix the incorrect folder class property for you so that it will become a regular mail folder again just like all the others.
After running the script, you’ll immediately see all your emails again, have Follow Up flag support and all other aforementioned issues will be gone. You don’t even need to restart Outlook!
The script allows you to fix a single folder, a folder and its subfolders or your entire mailbox at once. It will automatically recognize folders that don’t need any fixing and won’t make any changes to these either.
- Download the file; fiximportedimapfolders.zip
- Open or extract the zip-file, and double click on;
FixImportedIMAPFolders.vbs -
Click on Outlook in the Taskbar to see the “Select Folder” dialog.

- Select the folder that you would like to fix and press OK.
- If you’d like to fix all subfolders that need fixing as well, select the parent folder.
- If you’d like to fix all folders within your entire mailbox that need fixing, simply select the mailbox name.
-
You’ll now get a prompt whether you want to include the subfolders as well. If you don’t see this prompt, click on the script icon in your Taskbar.

Click on the WScript icon in the Taskbar…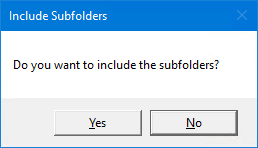
…and select your fixing preference. -
After the script is done, you’ll get a notification with how many folders have been fixed.
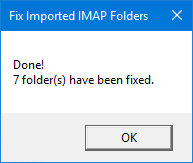
The contents of all the fixed folders should now be visible again and you should no longer have any IMAP view or any of the other aforementioned issues.
If you had the folder still selected in Outlook, select a different folder and then go back to the fixed folder so that Outlook can refresh the view and you can see that it is fixed.
Tags: imap